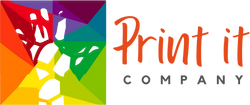Recommendations for Best Results
INDEX
- Let’s talk about Calibration
- What kind of image files do we recommend?
- What’s our recommended color mode?
- What’s the ideal resolution for Archival Quality Prints?
- Based on your file: How to determine the recommended size?
Hey guys! Before we answer all these important questions, simply keep in mind that GREAT RESULTS depend on many factors., these vary from the camera that was used to take the shot, to the image file, the color mode and us. We appreciate your trust.
Many digital cameras will have an image size setting in the camera menu. For the best picture quality, we use the highest image size setting available on the camera when taking pictures. If you don’t know the photo source, there are other methods that can help...
We actually partner with professional photographers to capture our valued customer's work- for archival prints. Please note: further assistance is limited if you didn't request this service.
In order to deliver to you quality results that you’ll love, we will be addressing certain things here…
But First, Calibration
In case you didn't know, different hardware is used by Phones and Computers to interpret and display images. Not only settings such as brightness and contrast on each device matter, there are countless software differences between the two devices that can produce many image discrepancies.
Monitors may or may not have some basic calibration in the factory, but even if they did, it would likely not be accurate for a few reasons. Correct calibration is dependent, to an extent, on the ambient-lighting conditions, and you should always calibrate in the location you'll be using your display, and recalibrate if you switch to a different location.
The most common consequence of poorly-calibrated monitors shows up in prints. Beware our perception of color can be misunderstood due to this reason. Therefore, your point of reference should always come from a calibrated monitor.
Recommended Image Files
JPEGs is perhaps the most common file format for printing digital photographs, they can print well but only if they are high resolution. However, if you are looking to display complex images and better color depth, we encourage you (or Photo Editors) to provide us PNG or TIFF files for best results.
Lastly, images with PDF files are ideal for advertising solutions and graphics.
Recommended Color Mode
Let’s try to decipher one of the most misunderstood facets of printing, RGB vs. CMYK – something we encounter often! So don’t feel too bad if you have no clue what we’re talking about yet.
RGB and CMYK are both color modes for displaying color on a digital level and print design. While similar, they both have a separate and equally important place in the art and design world.
To make sure you can accurately see what the colors you are using will look like in print, for years, Digital Printmakers have told Graphic Designers and Photographers to convert RGB colors to CMYK before packaging your files to send to print. However, this conversion is no longer required in all cases.
Like most modern day Digital Printmakers, we support the RGB color spaces.
Ultimately, we can match your color profile and do our best. A lot of people seems happy with these results, regardless, for optimal results we suggest running artists proofs.
Ideal image resolution for Archival Prints
Higher Resolution images are better and more detailed. The fine differences in between High Resolution vs. Low Resolution files are seen in small color variations, fading, blurred edges, etc.
Generally, we measure the resolution of a print in Dots Per Inch or "DPI", which represents the number of ink dots per inch that are deposited on paper.
300 DPI is the standard print resolution for high-quality output. That means, in order to make a high resolution print, photographs must have a minimum resolution of 300 dpi x 300 dpi (or 90,000 dots per square inch).
It is important to mention that not all image files that are set at 300 dpi work! The nature of the file, and he PPI (Pixels Per Inch) matters too.
Finding an image's DPI: How do we do that? ❋How to determine the appropriate size for an image file?
On a Mac
Right-click (or control-click) on an image.
Select “Get Info.”
Under the “More info” tab, look for Dimensions.
You should see a number like “3024 × 4032” (some number x some number). These numbers show the number of pixels in the image (width x height)
On a PC
Right-click on image icon.
Select “Properties.”
Click the “Summary” tab in the properties window.
You’ll see values for the Width, Height, Horizontal Resolution and Vertical Resolution.
❋ If you want to print an image that is 3024 × 4032 px on a PC, you need to divide each value by 300 to see how many inches you can print at 300 dpi.
3024 ÷ 300 = 10.08″ (width)
4032 ÷ 300 = 13.44″ (height)
So, you could print this image at 300 DPI at a size of 10.08 x 13.44 inches – if we print any bigger than this, you risk the image becoming pixellated. Sure, we can enlarge the image a little bit beyond this size, but it is recommended to follow this guide for best results.
Additional photo-editor services to extend your image resolution via photoshop are available per request for an additional fee. Please let us know if you have any other inquiries or a special request.